MediaFire là một trang web chia sẻ dữ liệu miễn phí và không giới hạn, Website bao gồm 3 loại dịch vụ gồm Free, Pro và Business. Người dùng dịch vụ Free (miễn phí) được tải lên các tập tin có dung lượng không quá 200 MB trong khi người dùng trả phí sẽ được ưu tiên tải lên tập tin có thể lên đến 10 GB (với dịch vụ Business).
Với những ưu điểm như:
- 100% miễn phí.
- File upload có thể lên đến 200MB đối với những User Free
- Quản lý file, hình ảnh theo thư mục 1 cách trực quan
- Tốc độ tải file nhanh, có thể dùng trình tăng tốc download để hỗ trợ.
- Cho phép đổi tên tập tin.
- Cho phép xóa các tập tin.
Với những ưu điểm vượt trội MediaFire đang là 1 trong những file lưu trữ và chia sẻ dữ liệu lớn nhất trên thế giới. Dưới đây là cách đăng ký và sử dụng Mediafire.
A. Hướng dẫn bằng Video
B. Hướng dẫn bằng hình ảnh
1. Cách đăng ký
- B1: Truy cập vào địa chỉ: http://www.mediafire.com, kích chọn Sign Up
- B2: Lựa chọn loại dịch vụ, chọn loại Basic đây là dịch vụ 100% miễn phí.
B3: Nhập đầy đủ các thông tin và kích nút Create Account &Continue
2. Cách sử dụng
Để đăng nhập bạn sử dụng account và mật khẩu là Email lúc đăng ký và mật khẩu mà bạn đã đặt.
a. Thông tin tài khoản
Kích vào tên tài khoản tại Menu bên trái
b. Upload File
- B1: Lựa chọn vị trí cần Upload File
- B2: Kích nút Upload
Lựa chọn 1 trong 2 hình thức:
+ From Computer: File được Upload từ máy tính của bạn
+ From the Web: File được Upload từ một địa chỉ trên Internet.
Nếu chọn From Computer bạn có thể upload từng file hoặc upload 1 thư mục
- B3: Kích nút Begin Upload sau khi đã chọn file hoặc thư mục
c. Quản lý file đã upload
- Click vào My File để mở trang quản lý file. Click vào nút Create Folder (hoặc ấn phím N) và đặt tên thư mục rồi nhấn nút Creat. Thư mục có thể có nhiều cấp tùy ý do mình tạo ra.
- Để di chuyển file, tích chọn file cần chuyển rồi bấm vào nút Move, hộp thông báo xuất hiện để bạn chọn vị trí cần chuyển.
- Để xóa file bạn tick vào tên file cần xóa rồi nhấn nút Move to Trash
d. Xem, chia sẻ và Download File
- Kích vào biểu tượng mũi tên trỏ xuống tại phía cuối mỗi File
+ Copy Link: Sao chép đường dẫn để nhúng vào Website, diễn đàn, Blog để cho phép người sử dụng Download
+ Share: Chia sẻ File
+ Download: Download File
+ View: Xem nội dung File
Lưu ý: Có nhiều trường hợp khi sử dụng MediaFire bị xóa file hoặc khóa tài khoản, vậy đâu là lý do xảy ra hiện tượng này. Dưới đây là những trường hợp:
- Bạn không vào tài khoản trong vòng 60 ngày, do vậy khi sử dụng MediaFire bạn thường xuyên phải sử dụng tài khoản.
- Các file tải lên có vi phạm về bản quyền như: phim mới, Game, phần mềm…
- Các file crack , key , file film XXX .
- Đặt tên file với những từ ngữ nhạy cảm
- Không đặt tên cho các file upload giống hoặc na ná các loại phần mềm
Vậy nên khi sử dụng Mediafire, các bạn phải lưu ý để không bị liệt vào các trường hợp trên để không bị xóa file mà không được thông bá



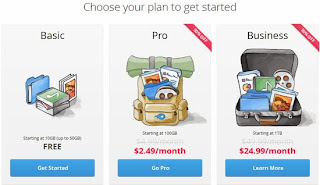
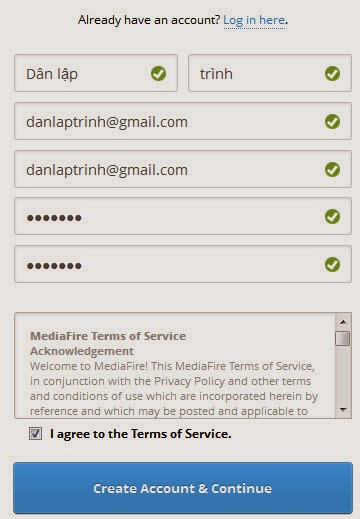
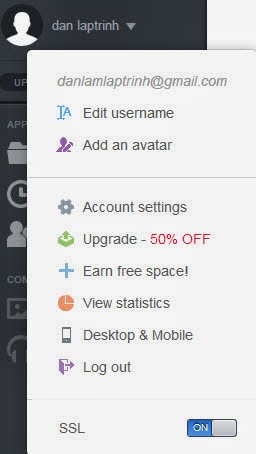
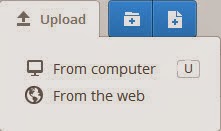
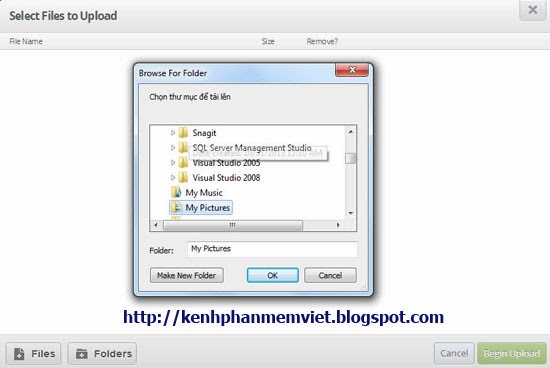



 Trả lời kèm trích dẫn
Trả lời kèm trích dẫn